Bill Redirect Software





How to redirect the weight of a scale
with RS-232 serial port interface

Use this documentation with the software: Bill Redirect
Software for Scale RS232 and USB redirects the weight in your application
BillRedirect is software that can communicate with all types of scales
with an RS-232 serial port or an Ethernet TCP port.
This professional re-direction software is multi-port, so you can communicate with multiple scales with the same computer. BillRedirect allows you to redirect the weight of your scales directly into your current software. The weight is sent to your software via the keyboard buffer (as if the information had been entered on the keyboard).
No additional programming or device is required !
General information
To configure this software you must enter in to the password field: www.billproduction.com, afterwards you can change this password for one you want. To close this software you must enter the password field: END
Configuration and
integration service
It's free, fast and efficient!
Submit your case to info@billproduction.com
and receive a tailor-made response!
Step # 1 (General Configuration)
If your scale is USB and does not come with a serial port driver,
please use this documentation:
First turn off the power to your scale
Download and install the Bill Redirect software:
http://www.billproduction.com/Bill_COMtoKB.ZIP
* To access the configuration, enter the "Password" field: www.billproduction.com

-
Désactiver toute les section sauf: Serial Port et le Keyboard Buffer
-
Dans la section “Serial Port” et “Pressed key” placer les interrupteurs en position: OFF
Step # 2 (RS-232 Serial Port Configuration)

-
Click on the button: Configuration
-
Enter in “Serial Port Number” the serial port number where your scale is connected.
-
If the background color is GREEN it means that the chosen port number is present and available.
-
-
Enter the configuration of your scale (Serial Port Configuration):
-
Use this section to configure the: bauds rate, parity, data bits, and the stop bit.
-
Set the HandShaking option to: NONE
-
Enable the option: DTR and RTS
-
Enter in the Timeout field: .3
-
Leave the ETX field blank.
Step # 3 (Keyboard Configuration)

Click on the button: Configuration

-
Enable the option: API KB user 32
-
QWERTY option (Activated by default at first start-up):
-
Choose this option if you are using a QWERTY keyboard.
-
* To find out if your keyboard is QWERTY check if the letters to the right of the letter Q are WERTY
-
-
AZERTY option:
-
Choose this option if you are using a AZERTY keyboard.
-
To find out if your keyboard is AZERTY check if the letters to the right of the letter A are ZERTY
-
-
“Target Windows Name” option (optional):
-
With this option you can choose the application that will receive the simulated weight on the keyboard. To do this you must enter the name of the window.
-
* If you do not enter anything, the data will be redirected to the current window.
-
* You can enter just part of the name. For example if the title of the window is “my current application” you can enter only the beginning of the text: “my current”
-
-
“U. Case” option:
-
Activate this option if you want lower case letters to be automatically changed to upper case.
-
Step # 4 (Virtual Button Configuration)
Create a virtual button that will be used to request the weight from your scale

Click on button: Configuration

Click on the button: Add to add a new button.
Step # 5 (Configuration of the command which requests the weight from your scale)
You should see a button like this:

*To see the configuration of this button activate the check box in the upper left corner
String to send if this button is push: This field contains the command which requests the weight on the scale.
Scales Commands by brand and model:
-
Scale Cardinal: {TX_SERIAL[{ASCII:5}]}
-
Scale Scale Fairbanks h90-5002a: {TX_SERIAL[{ASCII:2}WK{ASCII:13}{ASCII:3}]}
-
Scale Fairbanks 70-2453-4: {TX_SERIAL[{ASCII:13}]}
-
Scale FB2200: {TX_SERIAL[{ASCII:13}]}
-
Scale GSE: {TX_SERIAL[W{ASCII:13}]}
-
Scale GSE : {TX_SERIAL[P{ASCII:13}]}
-
Scale EXA ECO: {TX_SERIAL[{ASCII:2}$24{ASCII:13}{ASCII:10}]}
-
Scale Avery: {TX_SERIAL[W{ASCII:13}]}
-
Scale with NCI protocol standard: {TX_SERIAL[W{ASCII:13}]}
-
Scale BILANCIAI: {TX_SERIAL[XN{ASCII:13}]}
-
Scale Scientech: {TX_SERIAL[E{ASCII:13}]}
-
Scale OHAUS: {TX_SERIAL[P{ASCII:13}{ASCII:10}]}
-
Scale OHAUS Aviator (The scale must be programmed in: NCI Protocol): {TX_SERIAL[W{ASCII:13}]}
-
Scale METTLER TOLEDO: {TX_SERIAL[W{ASCII:13}{ASCII:10}]}
-
Scale METTLER TOLEDO MT-SICS protocol: {TX_SERIAL[S{ASCII:13}{ASCII:10}]}
-
Scale METTLER TOLEDO JP/JS Scale (Gold / carat jewelry scale): {TX_SERIAL[S{ASCII:13}{ASCII:10}]}
* See below for more examples of scales commands ... -
-
Example, if you use a Scale Avery Scale:
-
“Button Text” option: Use this field to define the text that will be displayed on the button.
-
“Button Position” option: Use this section to change the position of this button.
-
Trick: Activate NumLock, click on the button and move it with the numbers 4,6,2. 8 on the numeric keypad.
-
Step # 5 (Scales commands [continuation])
-
Scale METTLER TOLEDO BC: {TX_SERIAL[P{ASCII:13}]}
-
Scale METTLER TOLEDO Viva (The scale must be configured in protocol: NCI Weightronix): {TX_SERIAL[W{ASCII:13}]}
-
Scale METTLER TOLEDO AE160 (2400,Even,7,1): {TX_SERIAL[S{ASCII:13}{ASCII:10}]}
-
Scale METTLER Wildcat: {TX_SERIAL[P]}
-
Scale American Weigh Scale PN Series: {TX_SERIAL[{ASCII:1}s]}
-
Scale Elane: {TX_SERIAL[{ASCII:1}P{ASCII:13}{ASCII:10}]}
-
Scale Denver Instrument: {TX_SERIAL[{ASCII:27}x2_{ASCII:13}{ASCII:10}]}
-
Scale Denver Instrument A-Series or Fisher Scientific A-Series: {TX_SERIAL[?1{ASCII:13}]}
-
Balance Acculab / Sartorius / Gemplus / Combics: {TX_SERIAL[{ASCII:27}P{ASCII:13}{ASCII:10}]}
-
Scale display Transcell, Model TI-1500, TI-500E PLUS, TI-500 PLUS: {TX_SERIAL[P]}
-
Scale Kern & Sohn GmbH: {TX_SERIAL[w]}
-
Scale Kern & Sohn PBS/PBJ ((Set the Limiter option to CR(0DH) in your scale): {TX_SERIAL[PRINT{ASCII:13}]}
-
Scale SOEHNLE B3C Sérénité (Protocol F501): {TX_SERIAL[{ASCII:2}{ASCII:5}{ASCII:3}]}
-
Scale SOEHNLE B3C Sérénité (Protocol SAIE): {TX_SERIAL[{ASCII:22}]}
-
Scale SOEHNLE B3C Sérénité (Protocol TISA): {TX_SERIAL[98PPPPP{ASCII:13}{ASCII:10}]}
-
Scale SOEHNLE B3C Sérénité (Protocol Multipoint 2000): {TX_SERIAL[{ASCII:2}xx{ASCII:5}{ASCII:3}]}
-
Scale A&D: {TX_SERIAL[Q{ASCII:13}{ASCII:10}]}
-
Scale Arlyn : {TX_SERIAL[*P]}
-
Scale PSC Magellan Balance/Barcode Scanner (single cable): {TX_SERIAL[S11{ASCII:13}]}
-
Scale PSC Magellan Balance/Barcode Scanner (dual cables): {TX_SERIAL[W]}
-
Scale Motex: Contact us, this scale requires a special configuration info@billproduction.com
-
Scale PENKO (The scale display must be configured in: PC protocol): {TX_SERIAL[GG{ASCII:13}]}
-
Scale Setra: {TX_SERIAL[#]}
-
Scale Weigh-Tronix: {TX_SERIAL[WD{ASCII:13}]}
-
Scale CAS PD-II (Scale must be configured: ECR-TYPE 5 and RS-232 à 9600,Even,7,1): {TX_SERIAL[W{ASCII:13}]}
-
Scale Healt o meter healtometer
-
Contactez nous cette balance demande une configuration spéciale info@billproduction.com
-
-
Medical scale Healt o meter ((healtometer bathroom scales) Configuration:
-
*Modèle: (1100KL,1600KL,2000KL,2101KL,2400KL,2450KL,2500KL,2600Kl,2610KL,2650KL,2700KL,498KL,499KL,500KL,597KL,599KL,752KL,753KL,2595KL,2842KL,349KLX,522KL,524KL,553KL,844KL)
-
The default serial port configuration is: 9600,None,8,1 or 2400,None,8,1
-
No Virtual Button and or command needed, this scale will automatically send the weight when it is stable.
-
USB Driver COM3: http://www.billproduction.com/Drivers/Scale_healtOMeter/HealthOMeterUSB_DRIVER_ver2.msi
-
-
Scale Adam Equipment CPWplus35 and all scales « CPW plus »: {TX_SERIAL[G{ASCII:13}{ASCII:10}]}
-
Scale Adam Equipment HIGHLAND SERIES: {TX_SERIAL[P{ASCII:13}{ASCII:10}]}
-
Scale ULTRASHIP U2 Configuration:
-
The serial port configuration in your scale must be se to : 9600,None,8,1
-
The scale must be in LB or KG mode (press M1 on the scale to change de mode).
-
No Virtual Button and or command needed, this scale will send the weight when you press the button SEND on the scale.
-
USB COM3 Driver: http://www.billproduction.com/USB_Serial_Driver_PL2303_Prolific_v1417.zip
-
Click on “Data Filtering Configuration” and in section “Search and Replace” add this rule:
-
In SEARCH window enter: {SERIAL_RX}
-
In REPLACE BY window enter: {CNV_ULTSHIPU2[RX_DATA]}{ENTER}
-
-
In the main screen click on Save Configuration... and TEST !
-
-
Scale Measuretek (PS-101 PS-102 PS-103 PS-104 PS-105) & digital display EHI-B: {TX_SERIAL[W{ASCII:13}]}
-
Scale Western M2000 (You must configure your scale to DF2000 mode): {TX_SERIAL[?]}
-
Scale postale Pitney Bowes JN64 / JN67 & JN75 … Configuration: {TX_SERIAL[H]}
-
Serial port default configuration is usally: 9600,Even,7,1
-
Click on button “Data Filtering Configuration” and in “Search and Replace” section ADD this rule:
-
In the Search window enter: {SERIAL_RX}
-
In the Replace By window enter: {CNV_PITNBOW[RX_DATA]}{ENTER}
-
-
In the main screen click on button Save Configuration ... and TEST !
-
-
Scale PENNSYLVANIA 7000 series: {TX_SERIAL[SGW{ASCII:13}]}
-
Scale Rice 920: {TX_SERIAL[XGP#1{ASCII:13}]}
-
Scale digital display Rice Lake IQ plus (in mode: EDP): {TX_SERIAL[GFMT{ASCII:13}]}
-
Scale digital display Rice Lake IQ plus (in mode : NORMAL): {TX_SERIAL[XG2{ASCII:13}]}
-
Scale MyWeight HD series ( HD-150 et HD-300 ) scale must be configured in mode: SCI.0: {TX_SERIAL[{ASCII:13}]}
-
Scale Ian Fellows CSW-20 series: 3000 5000 6000
-
Scale must be configured “Sing = 1 Data on request” mode: {TX_SERIAL[WT{ASCII:13}]}
-
-
Scale TOR REY EQB 100/200: {TX_SERIAL[P]}
-
Scale Salter Brecknell Postal / Shipping USB/RS232: Contact us for the configuration: info@billproduction.com
-
Scale Salter Brecknell LPS150/LPS400: {TX_SERIAL[W{ASCII:13}]}
-
Scale /Scanneur NCR: {TX_SERIAL[{ASCII:2}11{ASCII:13}{ASCII:13}]}
-
The scale NCR must be configured: BCC Options = Disable / Interface Control = None / Protocol: RS-232
-
The default serial port configuration of thie scale is : 9600,Odd,7,1
-
-
Scale GRAM PRECISION (The scale must be configured to: Protocol 2): {TX_SERIAL[$]}
-
Scale MyWeigh PD 750 EXTREME USB Configuration:
-
USB driver to create the Virtual Serial Port COM3 and test software: http://www.billproduction.com/pd750_usb_driver.zip
-
The serial port configuration that you must use is: 9600,None,8,1
-
In Serial Port Configuration, enter in field ETX: 13
-
In Serial Port Configuration, enter in fieldTIMEOUT: 0
-
Continue with STEP #11 … at this step you must use {CNV_PD750[RX_DATA]} instead of RX_DATA
-
-
Scale dislpay White Bird i10 i30 i30S S also exists under the name:
-
B3C PESAGE SÉRÉNITÉ S300 S601 S811 / SENSORIKA 43050 / Indicateur de poids PT252 PT253 / BAYKON BX21
-
Contact us, these scales requires a special configuration: info@billproduction.com
-
-
Scale Doran PC500 and others Doran: {TX_SERIAL[W]}
If your balance is not in the list please contact us: info@BillProduction.com
Important: Indicate in your Email the brand, the model number and the type of interface of your scale
Step # 6 (Optional virtual button configuration)
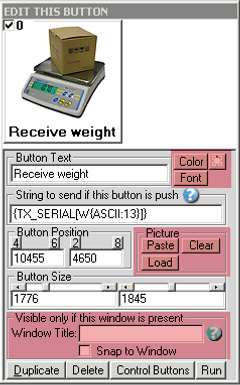
Button Example
Window Title (optional):
-
Option “Window Title” Description: With this option each button of your Virtual Keyboard can appear and disappear when a specific window title is activate.
-
*Example: If the window title is “Application weight expert Version 1.2b” and in the field “Window Title” you enter
“Weight EXPERT” then each time that this window take the focus this button is visible. -
To enter more of one window title, separate the title name by a comas:
Example: Weight EXPERT, NOTEPAD, PAGE COUNT -
If this the field “Window Title” is blank, then the button is always visible.
-
Color (optional): Use this option to change the button back color.
Font (optional): Use this option to change the button text font
Picture (optional): Use this section to:
-
Paste: The picture from the ClipBoard to the button.
-
Clear: The picture button.
-
Load: The picture button.
Step # 7 (Optional hotkey to request the weight from your scale)
This optional step will allow you to request the weight from your scale via a hotkey for example F11

Section “Pressed key” set the switch to: On

Click on: Data Filtering Configuration

Enter in “Prefix” field: {PAUSE.5SEC}
Click on: ADD
Enter in “Search” field: {F11}
* You can replace the {F11} hotkey by what you want... example {ALT}{F10}
Entez dans le champ “Replace by”: {TX_SERIAL[W{ASCII:13}]}
* IMPORTANT: Replace the {TX_SERIAL[W{ASCII:13}]} by your scale command found at Step # 5
Step # 8 (Test)
Test your scale with our software Bill Redirect

Click on: Run
Open the Windows: NotePad
Turn on the power of your scale
Click on your virtual button
If your configuration is correct:
You should see the weight appear in Notepad as if you entered it on the keyboard
Examples of what you should see:
47.0 kg Gross
44.2 KG G
56.05 kg GR
44.02 kg
If nothing appears, try pressing the PRINT button directly on the interface of your scale or trying to place a new weight on the scale.
If the problem persists, use our Configuration and Integration Service
It's free, fast and efficient!
Submit your case to info@billproduction.com
and receive a customized answer !
Important: Indicate in your Email the brand, model number and interface type of your scale.
Step # 9 (Optional: Data Filtering Configuration)

Click on: Data Filtering Configuration
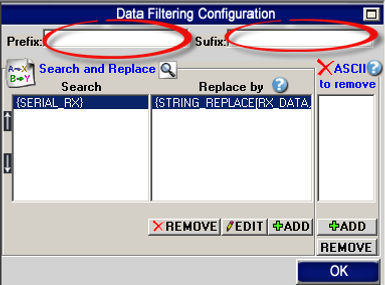
Option “Prefix/Sufix” (optionnel):
Quand le logiciel reçois le poids en provenance de votre balance,
il ajoute le contenu du champ “Prefix” au début des données et le “sufix” à la fin des données.
[Prefix][données en provenance du périphérique][Sufix]
Les champs Prefix et Sufix peuvent contenir une chaîne de caractères ou des commandes.
*Voir la section des commandes possible dans le manuel du logiciel BillRedirect.
Étape # 10 (Configuration du format du poids)
Configuration du format du poids

Cliquez sur le bouton ADD pour ajouter une règle :
Search
Replace by
Exemple 1: Pour recevoir uniquement la valeur numérique du poids avec un Enter
{SERIAL_RX}
{STRING_REPLACE[RX_DATA,NOT:0123456789.,]}{ENTER}
Exemple 2: De la chaine de caractère reçu : À partir de la position 2 extraire 5 caractères avec un Enter
Replace by
Search
{SERIAL_RX}
{STRING_MID[RX_DATA,2,5]}{ENTER}
Exemple 3: Pour enlever la chaine de caractère kg
Replace by
Search
{SERIAL_RX}GR
Laissez le champ vide, cliquez seulement sur le bouton OK
Exemple 4: Pour enlever les ENTER et les changements de lignes
Replace by
Search
{SERIAL_RX}{ASCII:13}
Laissez le champ vide, cliquez seulement sur le bouton OK
{SERIAL_RX}{ASCII:10}
Laissez le champ vide, cliquez seulement sur le bouton OK
Exemple 5: Pour recevoir uniquement la valeur du poids avec un Enter
Replace by
Search
{SERIAL_RX}
{MULTIPLY[RX_DATA,1,#.00]}{ENTER}
Exemple 6: De la chaine de caractère reçu: À partir de la fin extraire 7 caractères
Replace by
Search
{SERIAL_RX}
{STRING_RIGHT[RX_DATA,7]}
Étape # 11 (Configuration pour balance en mode CONTINUE)
Utilisez cette étape UNIQUEMENT si votre balance est en mode CONTINUE,
cela signifie que votre balance envoie le poids continuellement à intervalle régulier.
Le poids sera affiché en temps réel sur le bouton.

Positionner l’interrupteur sur: OFF

Presser sur le bouton: ADD
Dans l’espace “Search” entrer: {SERIAL_RX}
Dans l’espace “Replace by” entrer: {TX_BUTTON_TXT[0,RX_DATA]}
ou
Pour recevoir le poids via le presse papier, utilisez seulement cette règle:
Dans l’espace “Search” entrer: {SERIAL_RX}
Dans l’espace “Replace by” entrer: {COPY_CLIP[RX_DATA]}

Section «Virtual Keyboard» Configuration «Button Configuration» changer la configuration:
OPTION: “String to send if this button is push” entrer: {TX_KEYB[{BUTTON_TXT[0]}{ENTER}]}

Dans l’espace “Timeout” entrer: 0
ASCII ETX: Est essentiel en mode Continu ou Stable car la chaîne de caractère reçu par votre balance se termine toujours par le même caractère.
* Les valeurs possibles sont de 0 à 255.
ASCII ETX: Le ETX (caractère de fin de chaîne) est optionnelle.
* Utilisez cette option si la chaîne de caractère reçu par votre périphérique se termine toujours par le même caractère.
* Les valeurs possibles sont de 0 à 255 mais habituellement la valeur utilisé est 13 pour [CR] ou 10 pour [LF]
* Exemple : Si la chaîne se termine par ENTER ou [CR] :

* Pour recevoir la chaîne de caractère uniquement si elle est différente de la précédente mettre l’option timeout à 999 exemple:

Étape # 12 (Optionnel: Bouton dans MS Access et le poids dans un champ spécifique)

Utilisez cette étape pour recevoir le poids dans votre formulaire MS Access.
Avec cette solution le bouton sera directement dans votre formulaire MS Access et le poids sera toujours envoyé dans le champ destine au poids.
Configuration du logiciel Bill Redirect:
-
Activer la section: File
-
Dans la section File, placer l’interrupteur en position: Read
-
Dans la section Serial Port, placer l’interrupteur en position: Off
-
Dans la section Keyboard Buffer, placer l’interrupteur en position: On
-
Dans la section Pressed Key, placer l’interrupteur en position: Off
-
Dans la section File Configuration, entrez dans le champ File: C:\BillProduction.cfg\request.txt
-
Dans la section File Configuration, active l’option: Delete the file after reading
-
Dans l’écran principal, presser sur le bouton: Save Configuration
Configuration dans le formulaire MS Access:
-
Dans votre formularie MS ACCESS pour recevoir le poids... ajoutez le code source suivant dans un bouton sur votre formulaire:
On Error Resume Next
Text1.SetFocus
Open "C:\BillProduction.cfg\request.txt" For Append As #1
Print #1, "{TX_SERIAL[P{ASCII:13}]}"
Close #1
-
Remplacer Text1 par le nom de votre boîte texte où doit être envoyé le poids
-
Remplacer la commande {TX_SERIAL[P{ASCII:13}]} par cette correspondant à votre balance de l’étape #5
If the problem persists, use our Configuration and Integration Service
It's free, fast and efficient!
Submit your case to info@billproduction.com
and receive a customized answer !
Important: Indicate in your Email the brand, model number and interface type of your scale.
